Note: After resetting your SJF password, please wait at least 30 minutes to allow your SJF password to sync with Microsoft.
Sign out and reactivate within Office App
- Sign out of account in office app.
- Open Word
- File -> Account
- Under User Information, Click Sign Out.
- Click Yes when asked to confirm
- Close all Office applications (Excel, PowerPoint, etc.).
- To sign out of Office on any platform besides PC/Windows, see https://support.microsoft.com/en-us/office/sign-out-of-office-5a20dc11-47e9-4b6f-945d-478cb6d92071
- Try reactivating Office.
- Open Word
- File -> Account
- Under User Information, click Sign In.
- Enter your email address (i.e. username@sjf.edu).
- If asked if it is a personal or school/work account, select school/work account.
Note: You will only receive this question if you also have a personal @sjf.edu account, it will not appear if you only have a school/work account.
- If working correctly, the Microsoft logo in the log in dialog should be replaced with the text "St. John Fisher".
- Enter your SJF Network Password.
Check Office on the Web
- Check existing devices on web and verify you are using an SJF license.
- Open https://portal.office.com/account
- If it opens a Microsoft dashboard, click your name in the upper right and select Sign Out, close the browser window, and return to the above step.
- If a dialog appears that says “Pick an account”, click the three dots next to each account and select Forget until any/all accounts are not listed and it simply asks to type email address.
- Type in your @sjf.edu email address.
- If you are asked whether it is a Personal/Microsoft account or Work/School account, select work/school account.
Note: You will only receive this question if you also have a personal @sjf.edu account, it will not appear if you only have a school/work account. If it works correctly, the Microsoft logo will be replaced with the text "St. John Fisher", and a background picture of the Upper Quad at sunset.
- Enter your SJF Network Password
- On the left-hand side, click Subscriptions. You should see a license that says something like Office 365 A1 Plus or A3 for Faculty or Students. If it is blank, stop here and contact the OIT Service Desk for further assistance
- On the left hand, click Apps and Devices.
- If the computer/device you are trying to activate is listed, click the sign out button next to that device and then attempt to reactivate.
- There is a limit of 5 devices of a particular device class (Computer, Tablet, Phone) that can be activated at a time. If there are 5 devices listed in the given device class, no more devices can be activated until one is removed.
Mac Users: Download and run the license removal tool
1. Download the license removal tool.
2. Open the .pkg file from your Mac's Downloads folder.
Note: If you get an "unidentified developer" error, try opening the file by holding Control + clicking the file > Open.
3. Select Continue and follow the prompts in the setup wizard.
Caution: We recommend you double-check that you have the correct account info ready by logging into Office.com/signin and checking for the license you want to activate with.
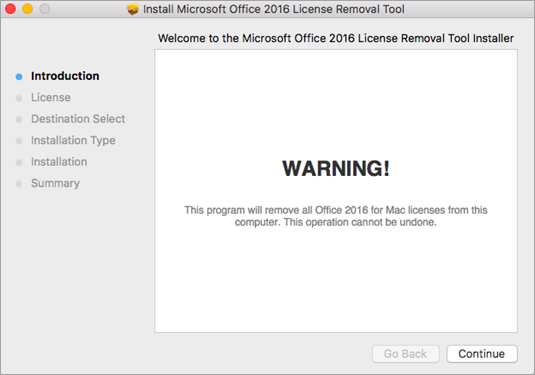
4. When you're ready to complete the license removal, select Install. You may need to enter your Mac's local admin account password.
After the tool successfully removes licenses, select Close.
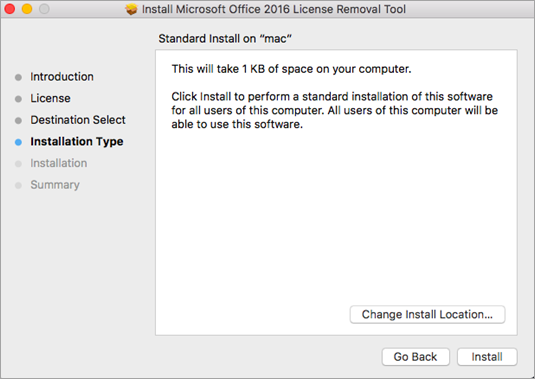
5. Now open any Office app and sign in to activate with the email account associated with your Office for Mac license. If you're troubleshooting an issue, you may need to reinstall Office before signing in.
After you've successfully activated, restart your computer and then you're good to go!
Note: If your account has both a Microsoft 365 for Mac license and a one-time purchase associated with it, you'll be prompted to choose which license you want to activate with. We recommend always choosing Microsoft 365 for Mac if available.
6. Uninstall the License Removal Tool by dragging the Microsoft_Office_License_Removal file from Finder > Downloads to Trash.