Body
Importing Your Google Takeout Archive into a Personal Gmail Account
To import your exported Google Takeout .mbox file into a personal Gmail account, you'll need to use an email client that supports the .mbox format, such as Apple Mail or Mozilla Thunderbird. If you wish to import the file into an email service other than Gmail (e.g., Outlook.com, Yahoo!), please refer to the documentation provided by that email service. Below are instructions for the most commonly used mail clients.
Step 1:
If you have an existing Gmail account you want to use, proceed to Step 2. To sign up for a new account, follow the instructions below:
Sign up for a Gmail account

Important: Before you set up a new Gmail account, make sure to sign out of your current Gmail account. Learn how to sign out of Gmail.
- From your device, go to the Google Account sign in page.
- Click Create account.
- In the drop down, select if the account is for your:
- Personal use
- Child
- Work or business
- To set up your account, follow the steps on the screen.
Step 2: Follow the instructions below for your computer type
Windows Users - Mozilla Thunderbird
- Download Thunderbird
- Configure the account you are moving messages to by entering your Name, Email address and Email password and click Continue.
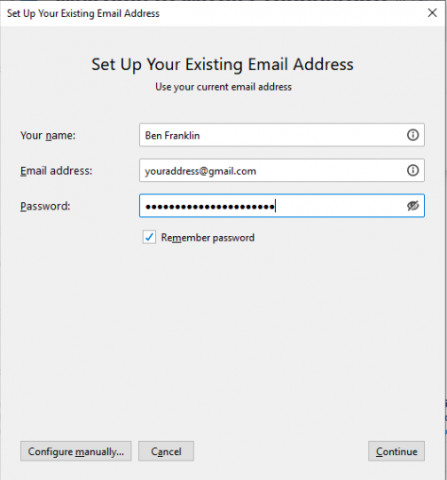
- Thunderbird should provide you with the proper settings and will ask you to sign into your account via a web login.
- Select Tools>Add-ons
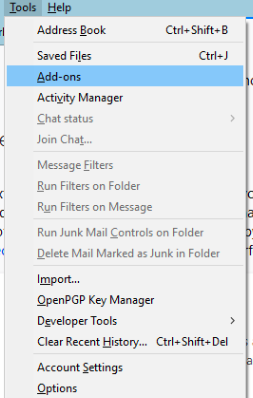
- Search for ImportExportTools NG. Select Add to Thunderbird. Once installed restart Thunderbird.
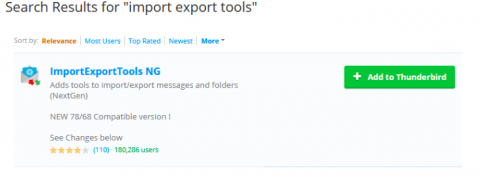
- In the left hand pane select Local Folders so it is highlighted.
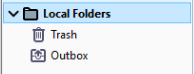
- Select Tools>ImportExportTools NG>Import mbox files>Import directly one or more mbox files>Select your exported mbox file and click Open.
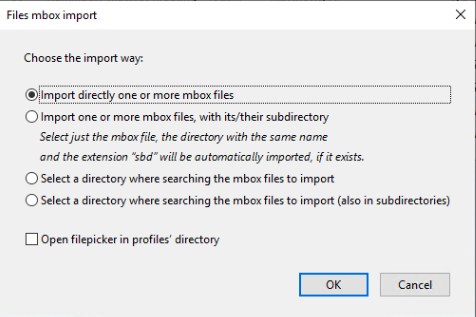
- You can then select all messages in the imported folder and then drag and drop them to the corresponding folder in your destination account.
Mac Users - Apple Mail
-
Open the Mail app  on your Mac.
on your Mac.
-
Choose Mail > Add Account.
-
Select an account type (Google), then enter your account information.
-
Select File>Import Mailboxes. You will see the following window open:
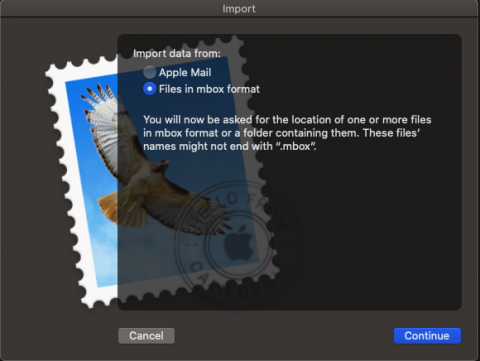
- Select Files in mbox format and then click Continue. Locate the mbox from your Google Takeout download and click Choose.
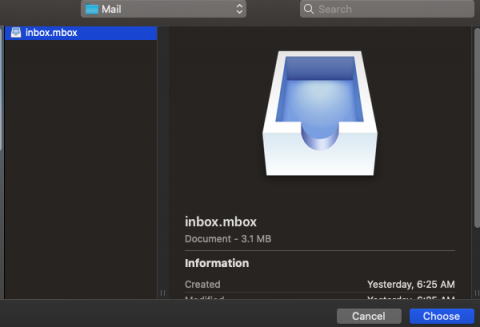
- The mbox will be imported locally to Apple Mail and will be located in an Import folder under the On my Mac heading.
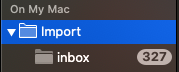
- You can then select all messages in the imported folder and drag and drop them to the corresponding folder in your destination Gmail account.
For the most updated information regarding importing mailboxes in Apple Mail, please refer to this article via Apple.